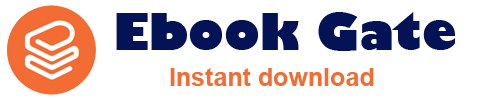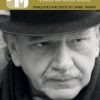(EBOOK PDF)GIMP 2 8 for Photographers Image Editing with Open Source Software 1st edition by Klaus Goelker 9781457103377 1457103370 full chapters
$50.00 Original price was: $50.00.$35.00Current price is: $35.00.
GIMP 2 8 for Photographers Image Editing with Open Source Software 1st edition by Klaus Goelker – Ebook PDF Instant Download/Delivery: 9781457103377, 1457103370
Full download GIMP 2 8 for Photographers Image Editing with Open Source Software 1st edition after payment
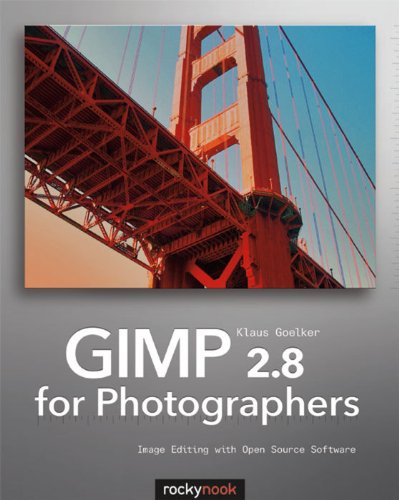
Product details:
• ISBN 10:1457103370
• ISBN 13:9781457103377
• Author:Klaus Goelker
GIMP 2.6 for Photographers
Image Editing with Open Source Software
Image editing has become a crucial element in the photographic workflow. Image editing tools, most notably Photoshop, are usually sophisticated and deep applications, and are fairly expensive. The only open source tool in this market is the GIMP, which has developed into a powerful, multiplatform system running on Linux, Mac OS X, and Microsoft Windows. GIMP 2.6 for Photographers is a beginner’s guide to the only open source image editing tool that provides a low-cost alternative to expensive programs such as Photoshop. Topics include the basics of image editing and simple adjustments, as well as advanced techniques using layers and masks, stitching panoramic images, and preparing high-quality black and white images. The most important editing functions are presented in individual, easy-to-follow workshops. GIMP 2.6 for Photographers has evolved from classroom materials that the author developed and taught in courses and workshops on image editing with the GIMP. The upgrade to GIMP 2.8 that is discussed in the book can be found at rockynook.com for a preview and more details.
GIMP 2 8 for Photographers Image Editing with Open Source Software 1st Table of contents:
1. Basics
Preface to the Extended Second Edition
Introduction
Using GIMP 2.6 – About This Book
About GIMP 2.6
Image Editing
Video Editing
Introduction to Digital Image Editing
Characteristics of Pixel Images
Problems with Pixel Images
Resolution
Screen Colors – Color Models and GEGL, the New Graphics Library
Indexed Colors
The CMYK Color Model—Cyan, Magenta, Yellow, Key (Black)
Important File Formats for Practical Work
XCF: GIMP’s Native File Format
PSD: Adobe Photoshop’s Native File Format
PNG: Portable Network Graphics
JPG/JPEG: Joint Photographic Experts Group
GIF: Graphics Interchange Format
BMP: Windows Bitmap
TIF/TIFF: Tagged Image File Format
DNG: Adobe’s Digital Negative
Loading and Managing Digital Photos on the Computer
Using the Operating System’s File Management Tools to Import Images from a Camera
Using Wizards to Import Images
Using the Operating System’s File Management to Organize Photo Collections
Helpers: Image Management Programs for Windows, Mac OS X, and Linux
Converting Camera RAW Image Formats under Windows, Mac OS X, and Linux: Freeware and Plug-Ins
Get GIMP Running
Where Can I Get GIMP?
Installing GIMP and Plug-Ins
Installing GIMP under Windows
Installing GIMP under Mac OS X
GIMP and Linux
Plug-ins and Script-Fus – Additional Program Functions about Program Expansion
Installing GIMP Plug-Ins
Starting GIMP for the First Time
Is GIMP Insecure? Some Comments and Tips
The Worst Case and a Fresh Start
GIMP’s Program Windows
The Image Window, the Main GIMP Interface
Undoing Editing Strokes (Undo History)
The Toolbox
Real Help – GIMP’s Help Function
Using the Help Function
2. Using GIMP: Correcting and Touching Up Your Images
JPEG versus RAW
Opening and Developing a RAW Format, or Digital Negative, with GIMP
Opening an Image in UFRaw
Features and Elements of UFRaw’s Main Window
The RAW Color Histogram
Spot Values
Exposure
WB White Balance
Spot White Balance
Interpolation
Wavelet Denoising
Dark Frame Subtraction
Grayscale
Base Curve
Color Management
Corrections
Lightness Adjustments
Crop and Rotate
Saving Your Image
EXIF
Live Histogram
Options Under the Preview Window of UFRaw
When you click the Options button, a dialog appears with the following tabs
Delete
RawTherapee for Developing Raw Images
Editing Images in GIMP
Opening, Setting, and Storing an Image—the Steps
Opening an Image
The Image Window – Your Workspace
Rotating an Image by Fixed Values
Changing the Image View Size (Zooming)
Setting the Image Size and Resolution
Scaling the Print Size of Images – An Example for Converting Resolution and Size
Cropping (Clipping) an Image
Cropping with the Crop Tool
Cropping the Image by Numeric Input Using the Image > Canvas Size Option
The Procedure
Saving Your Image
Before Printing – Calibrating Monitors and Color Management
Essential Monitor Settings
Selecting a ready-made color profile
Adjusting the Display with a Calibrating Program
Color Management in GIMP
Printing Images
Working with Scanned Images
Prerequisites for Scanning
How Scanners Work
Problems When Scanning Printed Originals—the Moiré Effect
Calculations to Consider before Scanning
Selecting a Resolution
Formula for the Scanning Resolution
Example
Scanning and Editing an Image
The Procedure
Scanning Your Image
Editing a Scanned Image
Setting the Image and Determining the Angle – Measuring
Rotating an Image – Using the Rotate Tool
Rotate a layer, selection, or path
Cropping an Image – The Crop Tool
Using the Gaussian Blur Filter to Remove the Moiré Effect
Setting the Contrast and Color—Levels (Tonality Correction)
Setting the Contrast, Brightness and Color Intensity – Curves
The Options of the Function Curves
Using the Gradation Curve to Correct the Tonality
Using the Gradation Curve to Set the Brightness
Shadows – Highlights – Correcting backlit photographs with the gradation curve
Color Reversal and Solarization Effects with Gradation Curves
Adjusting Hue and Saturation
Overview of some of the Functions in the Colors Menu
Saving an Image in Compressed Format (JPG/JPEG) for the Internet
Saving to JPEG—the Actual JPEG Compression Dialog
Settings for Advanced Options
Touchup Work 1—Removing Color Cast
What Is Touchup Work?
How Does Color Cast Happen?
Color Correcting Options
Using the Levels Function to Correct Color Cast
A Second Method to Remove Color Cast—Color Balance
Touchup Work 2—Removing Spots, Dust, and Scratches
Why You Need Smooth Brushes—the Clone Tool
Creating New Brush Pointers in GIMP and Importing Adobe Photoshop Brushes
Importing Brush Pointers from Adobe Photoshop into GIMP
Preparing the Clone Tool Options
Using the Clone Tool for Touchup Work
Collecting Image Information and Adding It to the Image
Changing Brush and View
Undoing a Step
The Healing Tool
Performing Magic – Editing Photographs with Graphic Filters
Sharpening Images and Image Elements
The Sharpen Filter
The Unsharp Mask Filter
Noise Reduction and “Smoothening” Images
The Despeckle Filter
The Filter Selective Gaussian Blur
The NL Filter
Removing Dust and Other Small Irregularities
Simulating Film Grain – Covering Up Blemishes with Noise and Pixels
Covering Up Blemishes
Covering Up Blemishes with Noise
3. Using Masks and Layers—Painting, Filling, and Color Tools
Introduction to Masks and Selections
Overview of Select Tools in the Toolbox
Tips for Handling Select Tools
The Select Menu
The Edit Menu
Touchup Work 3—Removing Red Eyes
Avoiding Red Eyes—Using the Flash Correctly
Eliminating the Red-Eye Effect
Introduction to Working with Layers
The Layers Dialog
The Context Menu in the Layers Dialog
Background or Layer with an Alpha Channel
Working with Several Images—Inserting Layers from Another Image
Touchup Work 4—Correcting Overexposed or Underexposed Images
The Mode Settings in the Layers Dialog
Editing Overexposed Images
Editing Underexposed Images
Touchup Work 5—Using Perspective Correction to Remove Converging Verticals
Trying to Avoid Converging Verticals When Taking Shots
Steps Involved and Description of Work
Removing Converging Verticals from an Image
Transform Tool Options
Removing Lens Distortion, Making Perspective Corrections, and Reducing Vignetting
The Perspective Clone Tool
Copying Image Content and Inserting the Image in the Correct Perspective
The Procedure
Touchup Work 5—Freshening Up a “Dull Sky”
Steps Involved and Description of Work
Step 1: Selecting an Area by Color, Deleting It, and Replacing It by Color Fill
Select Tool Options
Example: Select by Color Tool
The Color Picker Tool — Using the Eyedropper to Select a Foreground Color from the Image
The Color Area in the Toolbox
The Bucket Fill Tool
Creating a Sky Graphically — The Difference Clouds Filter
Step 2: Creating and Positioning an Image Object on a New Layer
Positioning Layers and Objects Using the Move Tool
The Move Tool Options
Step 3: Creating a Multicolor Sky—the Blend Tool
Creating a Gradient—the Gradient Select and Gradient Editor Windows
The Blend Tool Options
Using the Blend Tool
Painting with the Blend Tool
The Gradient Map Filter
Step 4: Adding a New Object or Layer (Sky) to an Image
Transformations—Scaling a Layer
Typing in GIMP—Adding Text to an Image
Introduction to Fonts
Typing in GIMP—the Text Tool
Typing Text and Defining the Text Attributes
Adding Special Characters
Creating Three-Dimensional Text and a Drop Shadow
Using the Text Tool and Drop Shadow—a Practical Exercise
The Script-Fu Layer Effects
Creating Your Own Image Frames and Vignettes
Single-Color Image Frames
The Procedure
Creating a Frame with Pattern
The Procedure
Vignettes for Images
Creating and Editing Image Elements—Lighting Effects and Shadow Layers
Overview of Part 1—Creating a New Image and New Image Objects
Creating a New Image
Transforming a Selection
Using the Paintbrush Tool to Create Lighting and Shadow Effects—Painting in Glazing Technique
Overview of Part 2—Inserting, Duplicating, and Colorizing Image Objects
Changing the Color of an Image Object—the Hue-Saturation Function
Extracting Image Objects with Select and Masking Tools
The Free Select Tool (Polygon Lasso) as a Select Tool
Extracting a Wine Glass with the Polygon Lasso
The Procedure
Creating a Selection with the Polygon Lasso, Following a Contour
Using the Paths Tool as a Masking Tool—Using Filters for Light Effects
Copying a Wine Glass and Creating a Drop Shadow—Overview of the Steps Involved
Creating and Editing a Path—the Design Editing Mode
The Path Editing Mode
The Paths Dialog
Transforming Paths—the Shear Tool
Lighting Effects—Creating Light Reflections with Paths, Paintbrushes, or Filters
Constructing Light Reflections with Paths
Painting Light Reflections with Star-Shaped Paintbrushes
Creating Light Reflection with Filters
The Lens Flare Filter
Paths and Text
Text along Path
Create Path from Text
Using Layers, Masks, and Paths to Create Three-Dimensional Objects—Shadow Layers
Creating and Transforming Image Objects
Aligning Images—the Alignment Tool
Cross-Fading with Masks and Selections
Cross-Fading Part 1—Cross-Fading Two Images with Two Different Motifs
The Procedure
Cross-Fading Part 2—Assembling Panoramic Images
Panoramic Photos
The Procedure
Programs for Creating Panoramas Automatically
Collages—Using Masks and Selections to Cut and Paste Image Objects
Copying an Image Object with the Help of a Selection and Inserting It into Another Image—the Procedure
The Mode Options in the Layers Dialog
The Foreground Select Tool—Extracting Images Automatically
Drawing a Mask Using Paint Tools with Various Edge Attributes
Extracting an Image Object with the Help of a Painted Mask
The Procedure
GIMP and HDR
What Is HDR?
HDR Software
Cross-Fading Part 3—Merging Images into one Pseudo HDR
The Procedure
A Short Introduction to Working with Layer Masks
The Procedure
Creating an HDR Image with the Appropriate Software
Step 1: Loading the Bracketed Exposures—the Default Settings
Step 2: Automatic Alignment
Step 3: Creating the HDR Image
Step 4: Tone Mapping to Adapt the Rendition to the Monitor and Printer
4. Working with Black-and-White and Color Images
Converting Color Images Partly or Entirely into Grayscale Images
Hints for Working in Grayscale and RGB Modes
Removing Color Partly or Entirely
Developing Black-and-White Images with the Channel Mixer
The Graphical Library GEGL—Developing Black-and-White Images with GEGL Operations
Converting Images into Black-and-White Graphics
Graphic Effects with Gray Levels—an Example
Touching Up Black-and-White Images—Levels, Brightness, Contrast
Extracting Hair from the Background—a Tricky Task
The Threshold Function
Using the Threshold Function to Extract Hair—the Task
Using Channels to Extract an Object from the Background
What Are Channels?
Decomposing and Composing the Channels of an Image
The Channels Dialog
Using Channels to Extract Hair from the Background—the Procedure
Coloring Grayscale Images
Using the Colorize Function to Color an Image
Using the Levels Function to Color an Image
Using the Curves Function to Color an Image with One or More Colors
Using the Colorify Filter to Color an Image
Using Transparency and the Colorize Filter to Color Image Areas by Brightness
The Procedure
Using the Sample Colorize Function to Color an Image
Using Filters to Color and Bleach an Image
“Hand-Colored” Collages from Black-and-White Photos
5. Appendix
The IWarp Filter—a Closing Comment
So Far, So Good—How to Proceed from Here: Tips and References
A GIMP 2.8 Preview
Changes in GIMP 2.8
Downloading and Installing GIMP 2.7
Thank You!
Further Reading on GIMP: References
What’s on the DVD
Native GIMP File Formats
Index
About the Author
Read Less
People also search for GIMP 2 8 for Photographers Image Editing with Open Source Software 1st:
gimp 2 8 for photographers image
gimp for photographers
gimp photo ideas
gimp 2 tutorial photo editing
gimp 2d
Tags:
2 8 for Photographers,Image Editing,Klaus Goelker